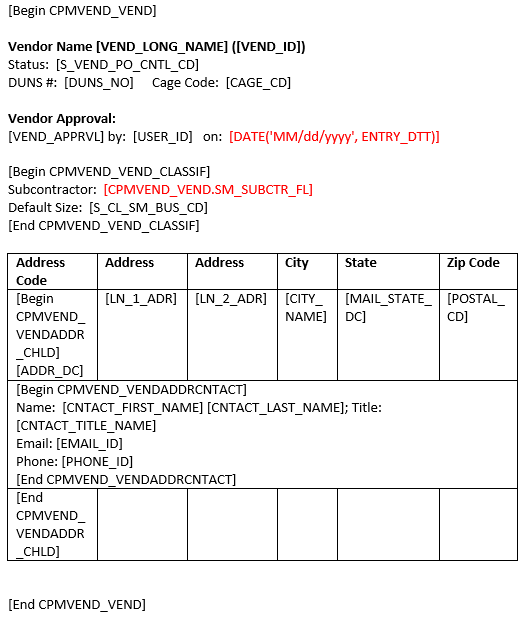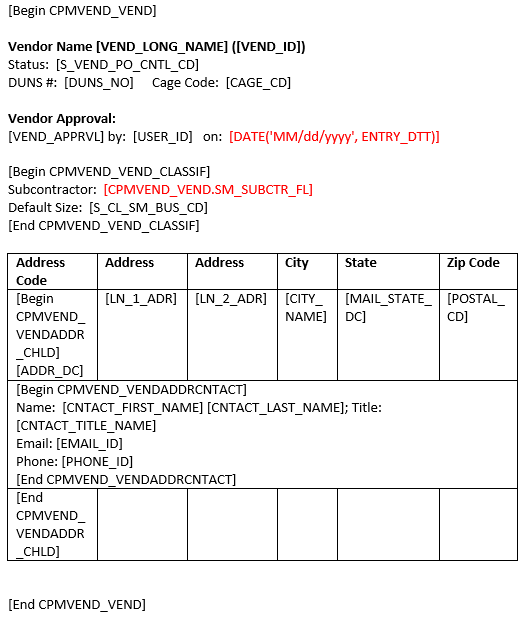This topic explains how to create a Word template using the Costpoint Word Template add-in in MS Office 365. You can design the template using basic Word functionality.
You must install the Costpoint Word Template add-in to create the template in Microsoft © Word. The add-in is included in the Costpoint installation. See Install the Costpoint Word Template Add In (Office 365) for more information.
Consider creating a new metadata definition file in Costpoint if there have been data changes since the last time the definition file was created.
To create the Word template:
-
Launch Microsoft© Word.
-
On the Costpoint tab, click
Open Fields Selector.
-
On the Screen tab, click
Choose File
to locate and select the CPMetadata.json file.
The
Last modified on date reflects the last time the metadata definition file was generated.
-
Select the application to apply the template:
-
In the
Domain list, select the domain for where you want to create the report.
-
In the
Module list, select a module from the selected domain.
-
In the
Application list, select the application where the template will be available.
The Costpoint Fields Selector will update with data based on the application selection.
-
Click the Fields tab.
-
In the
Result set list, select a result set that contains the fields for the template.
The available data fields in the result set populate the fields table.
-
Click
Insert Begin Tag.
Each statement must have Begin and End tags so that the report can locate the data. The data fields must be placed between these statements to be included in the report.
-
Place the cursor on a line after the Begin tag and then double-click a
data field to add it to the statement. You can also type the name of the data fields directly in the statement.
Tip: To format the field, highlight the field ID, and then select a format option in the Format sub-tab.
-
On the Validation tab, click
Validate, as needed, to check the document for any errors.
Errors display, one at a time, in red, with an ID and error message. Double-click the error message to highlight the problem field.
Note: The Validate feature is a high-level validation and does not catch all errors.
-
Save the document.
After you create the template, use the File Upload application in Costpoint to upload the document.
Vendor Address List Template Example