Opportunity and Contract Teams and Integration with Planning
If your Costpoint licensing includes both Capture & Contracts and Planning, you have the option to share labor category and resource information between key applications within both domains.
For example, Planning can initially leverage labor category information from Manage Opportunities, and Manage Opportunities can then leverage team resource information from Planning.
To enable the integration between the two domains, select Use Planning in Manage Opportunities and in Manage Contracts. Note that this check box displays only if you are licensed for Costpoint Planning.
The following diagram displays the flow of information from Capture & Contracts to Planning and back to Capture & Contracts. Refer to the description below the diagram for more details on each stage.
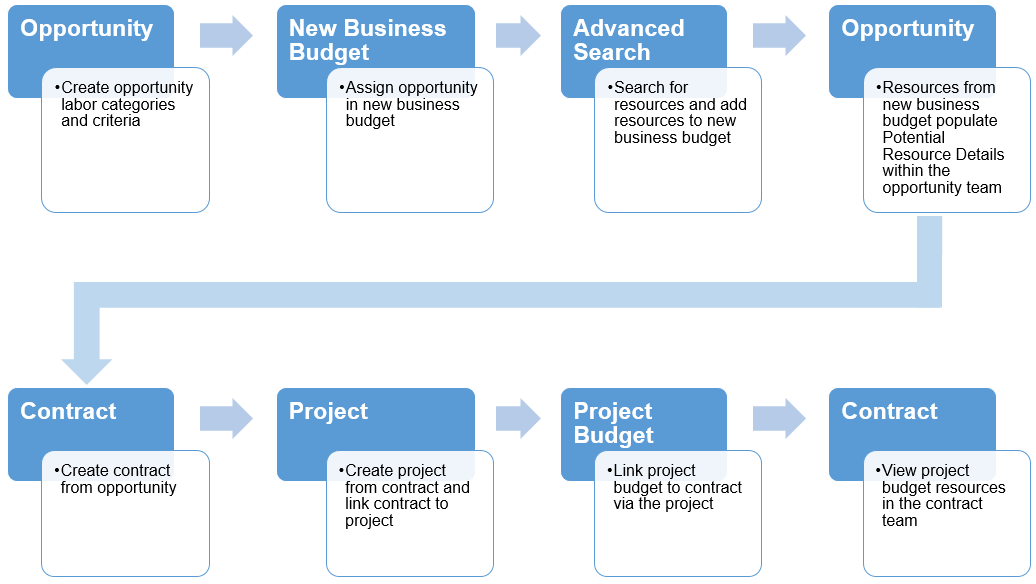
1. Manage Opportunities
In Manage Opportunities, set up labor categories and define required criteria, such as degree and training requirements, that can be used in the Planning domain.
2. New Business Budgets
In Planning, link the new business budget to an opportunity by entering the opportunity ID on the New Business Budgets Status table window.
3. Advanced Search
After you link a new business budget to an opportunity ID, the opportunity labor categories and required criteria from Manage Opportunities are accessible by clicking Advanced Search on the Hours subtask.
In Advanced Search, after you select an opportunity labor category, the required criteria display in the search category lists under Resources Search Criteria. You can search for resources using multiple search categories, and a % Match field indicates how well each result matches the selected search criteria.
You can add one or more resources to the new business budget.
After you commit a new business budget, resources added to the budget linked to the opportunity will flow to the opportunity in the Capture & Contracts domain.
4. Manage Opportunities
The Potential Resource Details subtask on the Team tab of Manage Opportunities display the resources of committed budgets linked to the opportunity. You will not be able to delete these records on the Potential Resource Details subtask, but you can modify some fields. You can select the Include in Work Force check box for these resources (as well as for those resources that were manually entered on the subtask) to indicate if these potential resources should be included in the project work force when the opportunity is won and a contract is linked to the opportunity.
5. Manage Contracts
You can now link the opportunity to the contract. On the Manage Contracts screen, you can specify the opportunity in the Main Opportunity ID field on the main screen. On the Team tab, you have the option to load labor categories (together with the required criteria) and potential resources from the linked opportunity and add them to the contract team. Potential resources loaded from the opportunity or manually entered on the Potential Resource Details subtask in Manage Contracts can be marked to be included in the project work force when a project is created from or linked to the contract.
6. Project
To link the contract to a project, you can initialize a project from the Manage Contracts screen through the Project Initialization subtask. Alternatively, you can use the Manage Project User Flow screen and specify the contract in the CTM Contract ID field on the Details tab to associate a project with the contract.
7. Project Budgets / EACs
In Planning, create budgets for the project linked to the contract on the Project Budgets / EACs screen. This creates a link between the project budget (and its resources) and the contract. Resources for linked project budgets flow through the Capture & Contracts domain except for those project budgets with a status of Working.
8. Manage Contracts
Resources from project budgets linked to the contract display on the Project Budget Resources subtask on the Team tab of Manage Contracts. Note that this subtask displays only if you have selected the Use Planning check box on the main screen of Manage Contracts.